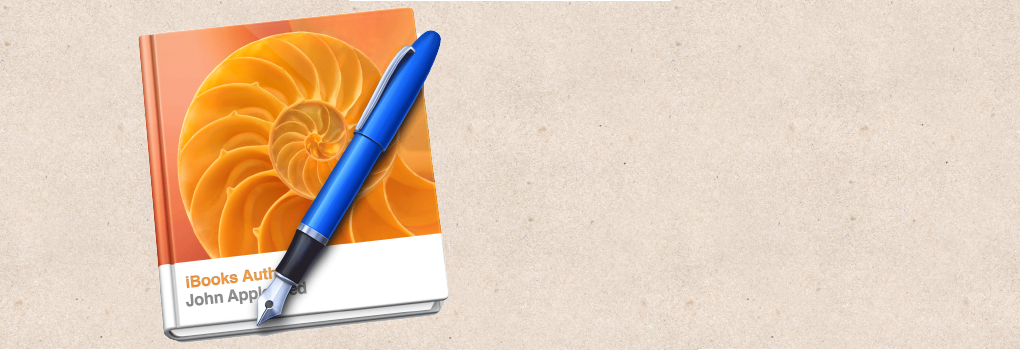The Apple iBookstore might not be the largest online bookshop, but it does offer some compelling advantages. To begin, it is part of one of the largest e-commerce ecosystems in the world, frequented by a hip, tech-savvy audience that feels comfortable trying new experiences.
What’s more — as you would expect — iBooks (Apple’s native ebook format) offers a range of exciting features including sophisticated layout tools, interactive widgets and multimedia, and even the ability to add custom HTML5 programs within your book. And if that weren’t enough, Apple makes it almost addictively fun to create your iBook using the free iBooks Author application, all done with familiar drag-and-drop operations.
In this quick visual tutorial, we show you the main steps to create and publish your book as an iBook, either for sale in the Apple iBookstore or to distribute freely on your website (these are your only options — more about this later). If you’ve ever used a program like Apple Pages or any of the common desktop publishing tools, you’re more than ready for iBooks Author. And if you haven’t, no worries, it’s easier than you think.
Note: This article specifically describes how to create iBooks using Apple’s proprietary iBooks Author program. You can also create and sell EPUB format books in the iBookstore using a range of familiar tools including Microsoft Word and Adobe InDesign, among others.
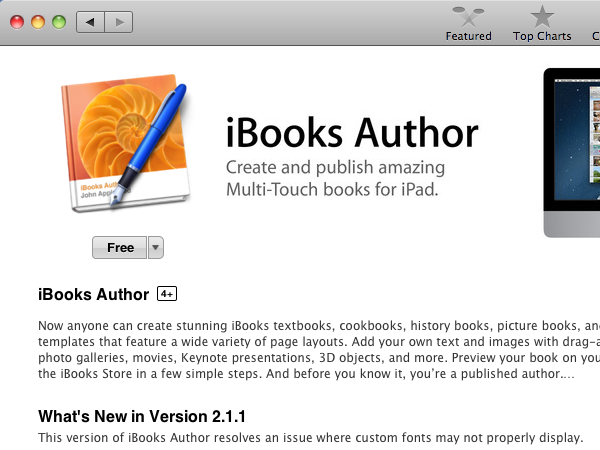 |
1. Install iBooks Author on your MacYou need to use the iBooks Author application (Mac) to create your iBook. The application is free and easy to install from the Apple App Store. Note that you need to be running Mac OS X 10.7.4 to run iBooks Author. |
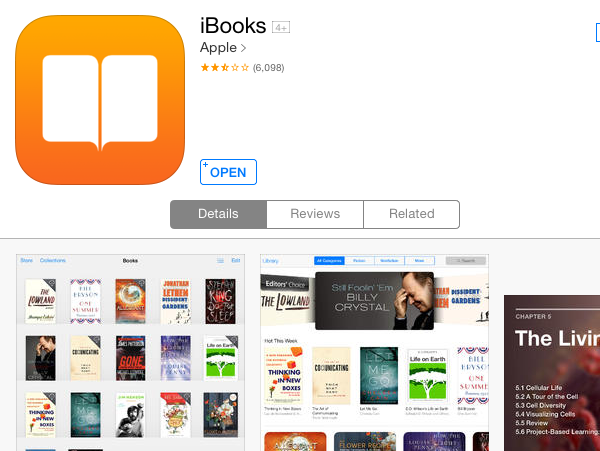 |
2. Install the iBooks app on your iPad, if necessaryYou probably already have the iBooks app installed on your iPad but, if not, search for it on the iTunes Store and install it for free. You will need the iBooks app to test your book before publishing it to the iBookstore (or before distributing it for free on your web site). |
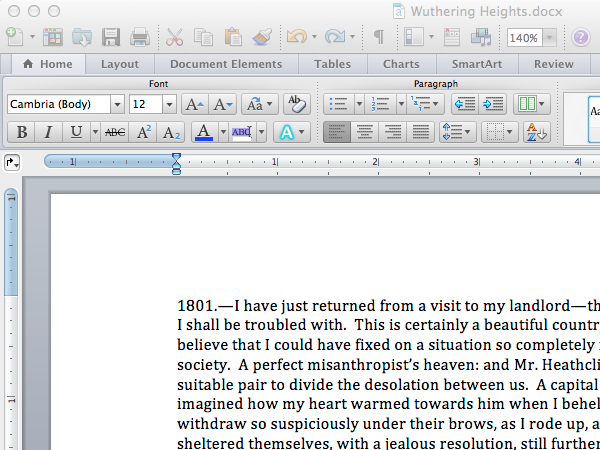 |
3. Write your manuscriptYou can use iBooks Author to write your manuscript, however, you might find it easier to use a more familiar tool such as Microsoft Word, Apple Pages, Adobe InDesign, or Scrivener, among other programs. Be sure to use paragraph and character tags (a style sheet) to ensure consistent formatting and conversion. |
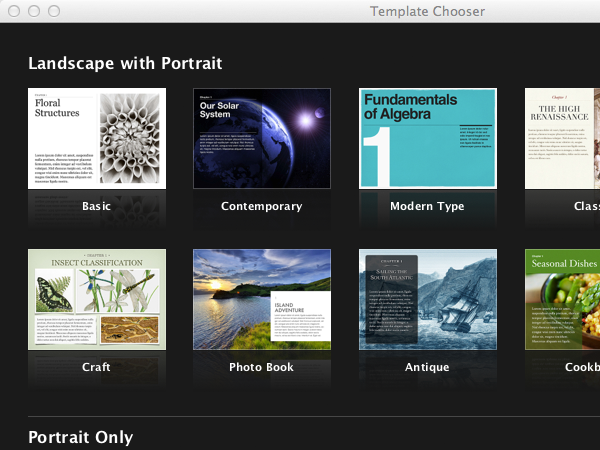 |
4. Launch iBooks Author and choose a templateYou can choose either landscape with portrait (horizontal, with the option of vertical) or portrait (vertical). Textbooks or books with interactive content work well in landscape orientation; novels and certain photo books look better in portrait orientation. |
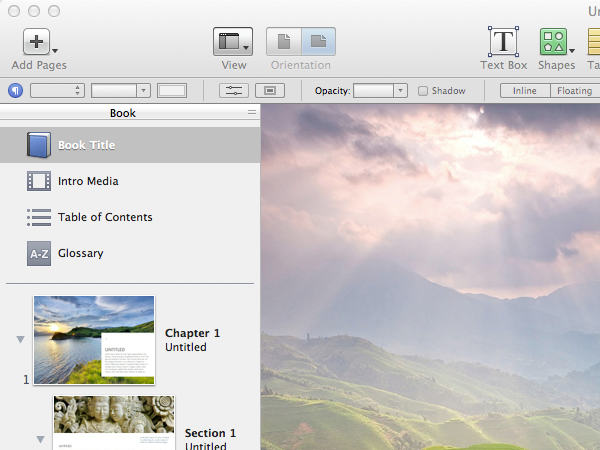 |
5. Add a cover to your bookThis is the image that appears on the bookshelf. Your readers only see the cover (fullscreen) for a very brief moment when they open the book, but the image is nevertheless very important. Remember, whether they admit it or not, people often do judge a book by its cover. |
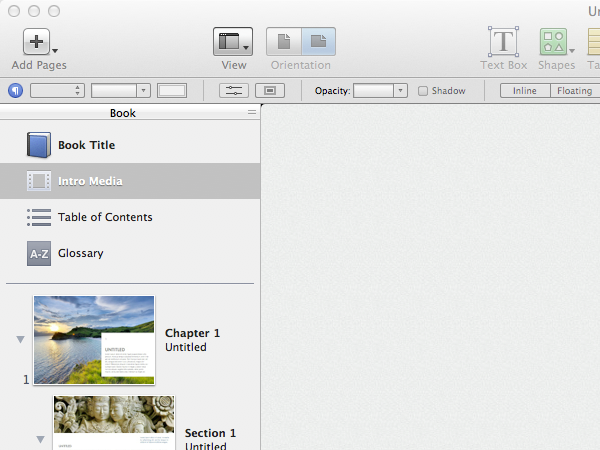 |
6. Add intro media to your iBookYou can have a short movie or audio clip automatically play when a reader opens your book for the first time. You can use this to introduce your subject, brand your book, or simply entertain your readers. To add this feature, click the Intro Media button and drag and drop a movie or audio file to the content area. |
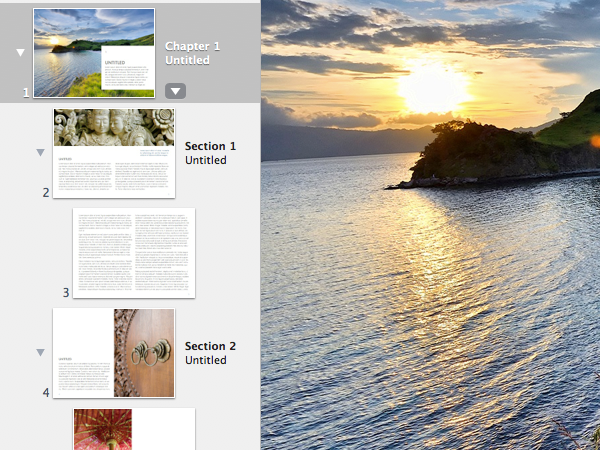 |
7. Add chapters, sections, and pagesiBooks Author uses three types of layouts: chapters, sections, and pages. This allows you to easy add structure to your book. Tip: You can drag and drop chapters and sections anywhere in your book, but iBooks Author does not allow you to move pages after you’ve added them to a book. Weird. |
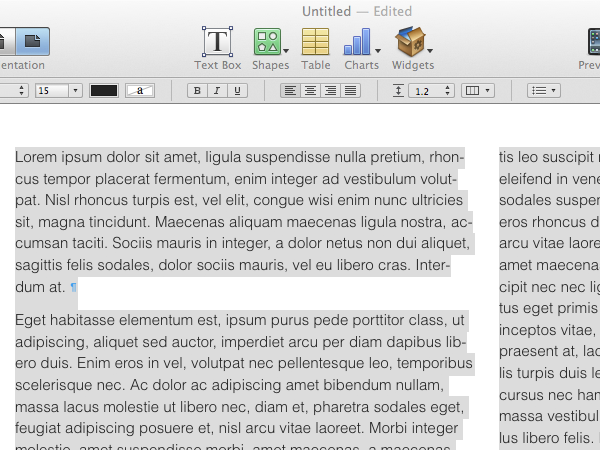 |
8. Import your contentIf you created your content outside of iBooks Author, it’s easy to cut and paste from most external applications. iBooks Author also lets you place images in the layout and have the text automatically flow around them. |
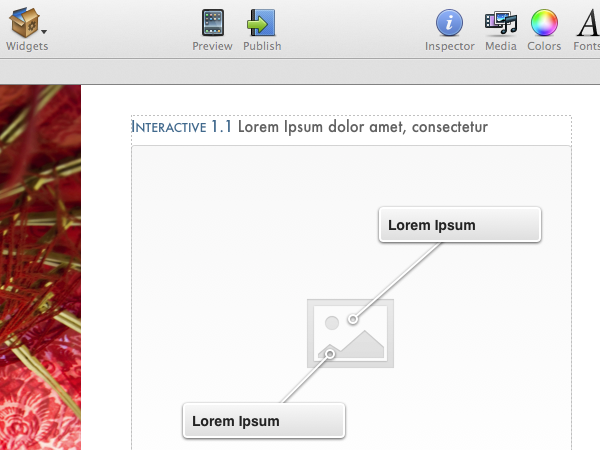 |
9. Add interactive widgets to your bookOne of the most innovative features of iBooks is the ability to add interactivity to your content in the form of widgets. iBooks Author supplies the following widgets: an image gallery, an audio and video player, a simple self-test/review module, Keynote container, interactive images, 3D images, a scrolling sidebar, and pop-over bubbles. You can also add custom HTML5 widgets to your books, which means that the only effective limit is your imagination. |
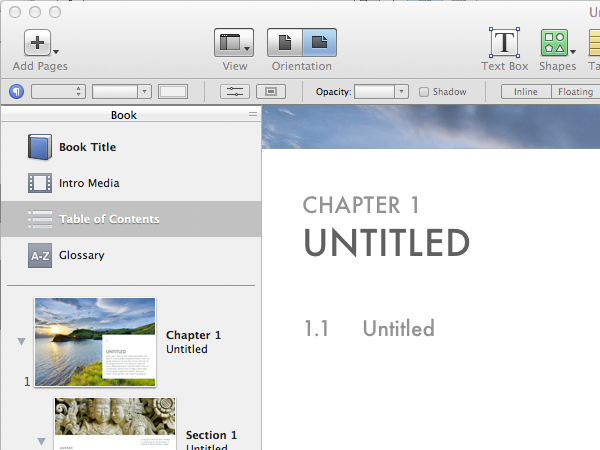 |
10. Check the table of contentsiBooks Author automatically creates the table of contents, but you can check to make sure everything looks as expected and, optionally, change the background image or rearrange the text placement. |
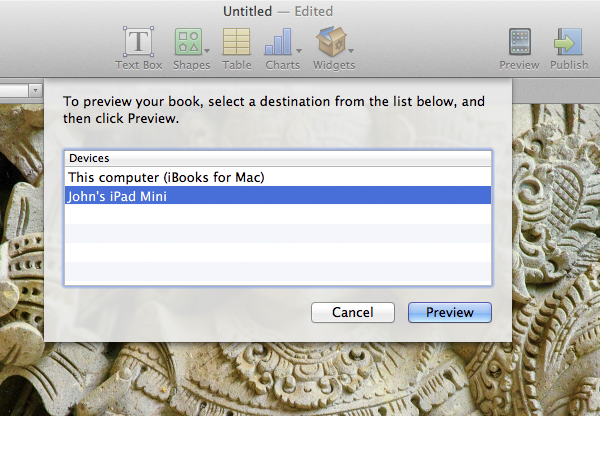 |
11. Preview your iBook on your iPadConnect your iPad to your Mac (using a USB cable), open the iBooks app on your iPad, and click the Preview button. Nothing beats previewing your book on an iPad, but it can slow you down if you preview every small change you make. |
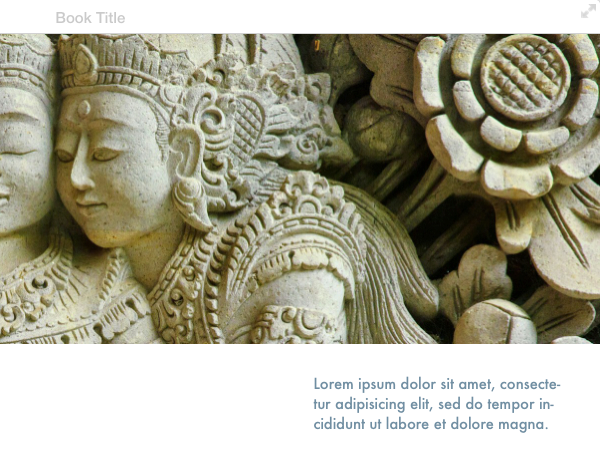 |
12. Alternatively, preview your iBook on your Mac using the iBooks applicationYou can save time when previewing small changes by using the iBooks application on your Mac (though you should always preview the final version on your iPad before publishing). Note: The iBooks application is only available on Mac OS X 10.9.x (Mavericks). |
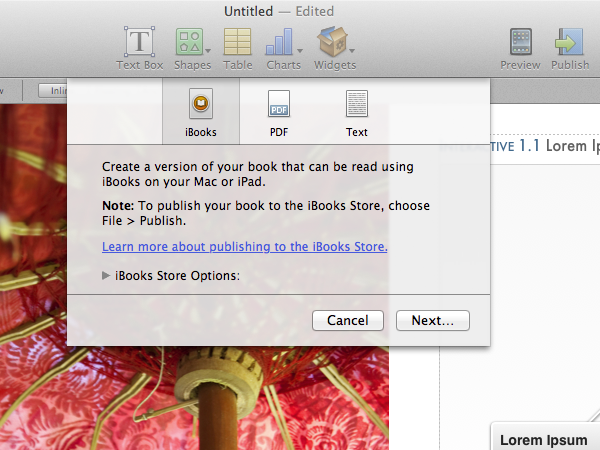 |
13. Export your book in the iBooks formatExporting your book in the iBooks format creates a single file (containing all your content and interactive elements) that you can then distribute for free on your web site. Note: You can also export your book as PDF file, but without the interactive media and widgets. |
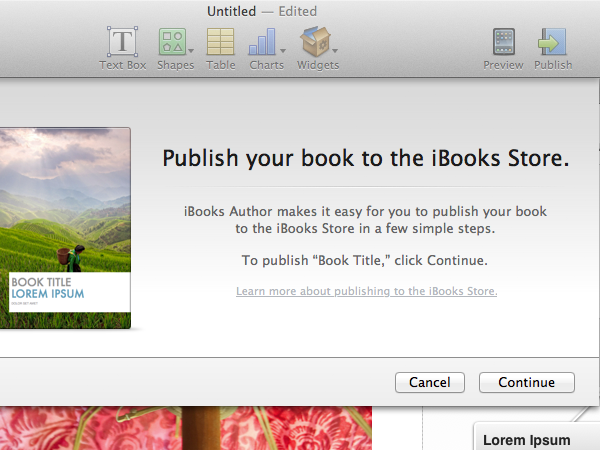 |
14. Publish your book on the iBookstoreYou need to publish your book in the iBookstore if you want to sell your book. That’s right — you are not allowed to sell your iBook directly on your web site or through any other means. There are several steps to publishing your iBook, including creating an Apple account, installing iTunes Producer, signing in and adding version information, creating a sample book, and then exporting your ibook. A bit of work but definitely worth it. Congratulations, you’re now an epublished author on the Apple iBookstore! |